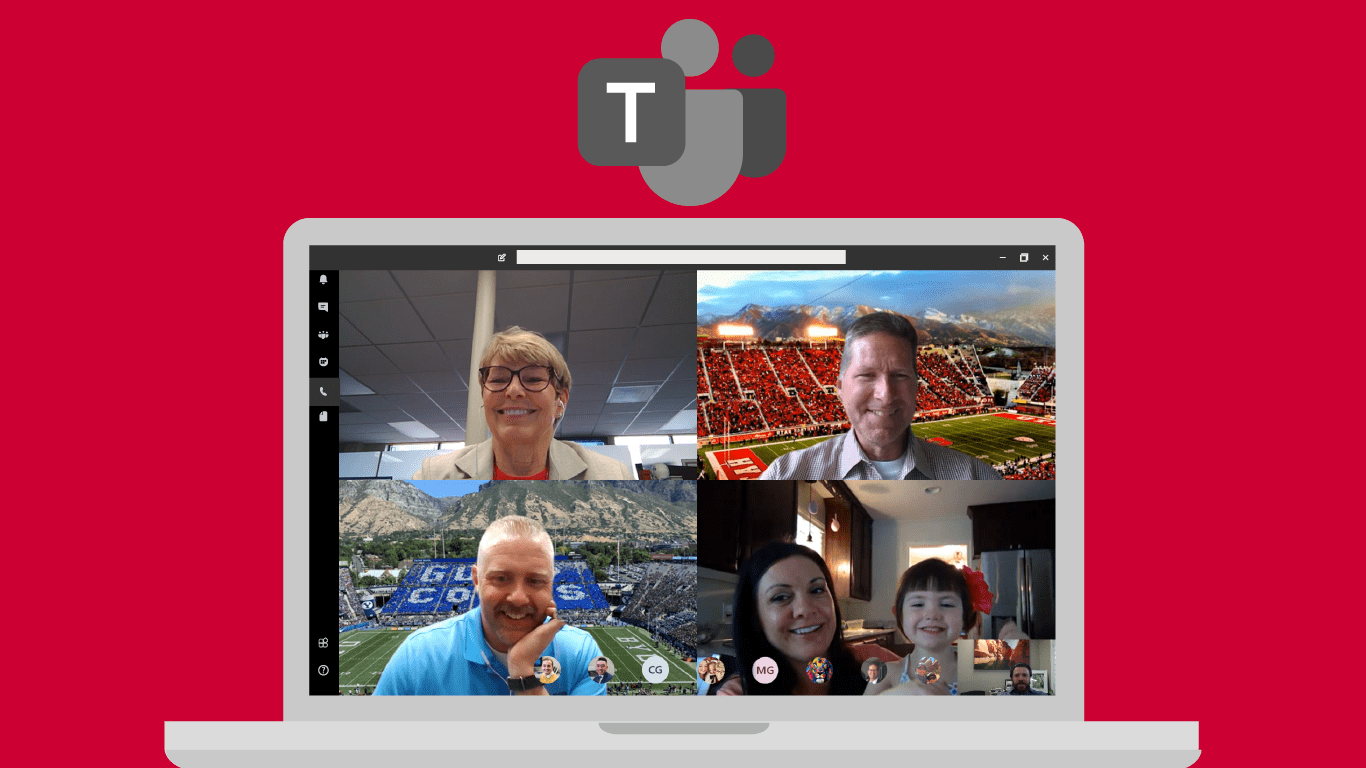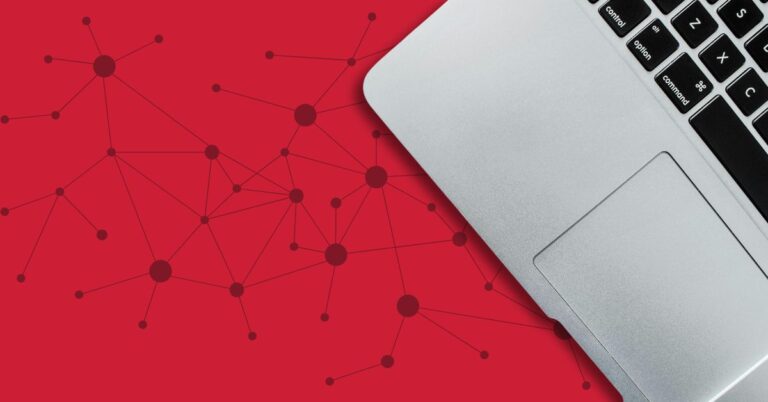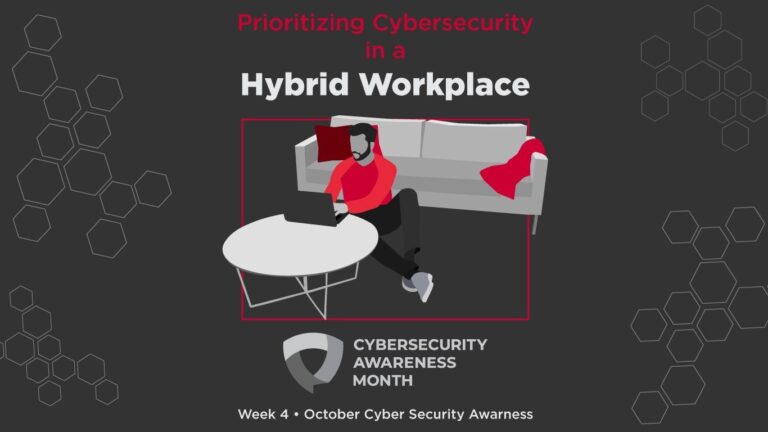Transitioning to Remote Work with Microsoft Teams
Enabling remote work is now more important than ever. Even after things return to a relative sense of normal, remote work will likely remain a vital part of business operations. Whether there’s a health crisis or not, giving employees the tools needed to stay productive and connected from anywhere is a smart strategy. Our choice for remote collaboration is Microsoft Teams, a solution we use throughout our own organization.
A Better Way to Stay Organized
Microsoft teams allows your whole team to stay in touch, no matter where they are. Not only is this perfect for remote workers, but also for organizations with multiple locations and departments, as well as employees that travel to various locations to perform their duties. With Teams you’re able to access files on OneDrive, have online meetings and calls, chat with a few co-workers, and more. The Teams mobile app also helps you connect and collaborate from anywhere with a smartphone. You can download the app for iOS and Android devices to begin accessing your Microsoft Teams features on the go.
Set up Channels for Your Team
Your Team is the group of people you choose to set up in Microsoft Teams. It can be your whole organization, or a smaller group of people within a department. The feature that really helps kick your team’s productivity up into high gear is Channels. Channels keeps your team from getting overwhelmed with disorganized information, files, and conversions. You can set up as many channels as you need for a single team, each dedicated to a specific project, topic, or even department. This is where the real work happens, so make sure you take advantage of Channels. You can use your channel to share files, chat, hold meetings, and much more.
Collaborate on Files
You can attach files to your messages via the attach button. The files you attach will appear under the Files tab, so your whole team can access, view, and edit them.
Have Fun With Your Teammates
Teams allows you to add GIFs to your messages. This feature might seem a bit silly, but this little feature really helps you stay connected with your co-workers on a more personal level, especially while you can’t be together. To add a GIF, simply select the GIF button under the message box and insert the one you want.
Easily Transition a Chat to a Video Call
If you’re typing back and forth on chat with a co-worker and realize your efforts would be better served through face-to-face interaction, it’s easy to turn your chat into a video call. All you need to do is select the video call option from your chat. From there you’ll be able to chat over video and even share screens with each other.
Never Miss a Thing with Activity, Notifications and @Mentions
You can customize your notifications in your account settings so you’re always in the loop. Notifications include personal mentions, channel mentions, team mentions, chat messages, replies, likes, reactions, highlights and more. You can choose how you want to be alerted to each type of notification so you don’t get bombarded with notifications you don’t want, while never missing the ones that are most important.
You can see all of your notifications in one place under the Activity tab. Under this tab you will see an activity feed with a summary of all activities pertaining to you. You can filter activities in your feed to only show certain types of messages, mentions, replies, etc.
If you want to be extra certain to get a co-worker’s attention, you can use the @mention feature. In your message box, simply type @ and begin to type their name, then select their profile when it pops up. They will specifically get a notification when tagged.
Pin Channels for Quick Access
Search around less for channels. You can pin the channels you work in most often. When you do this, they will appear under Pinned at the top of your list so you can access them quickly and work more efficiently.
Set Custom Tabs
If you’d like to give your team easier access to files, and other tools they use frequently, you can set up custom tabs. To do this, select the + symbol at the top of your chat or channel.
There are many more great features in Microsoft Teams, but these are just a few to help your business start making the most of this great tool. If you’re looking for an excellent remote collaboration tool, we highly recommend Microsoft Teams. That’s why we use it for our own team. Get a no-obligation consultation.