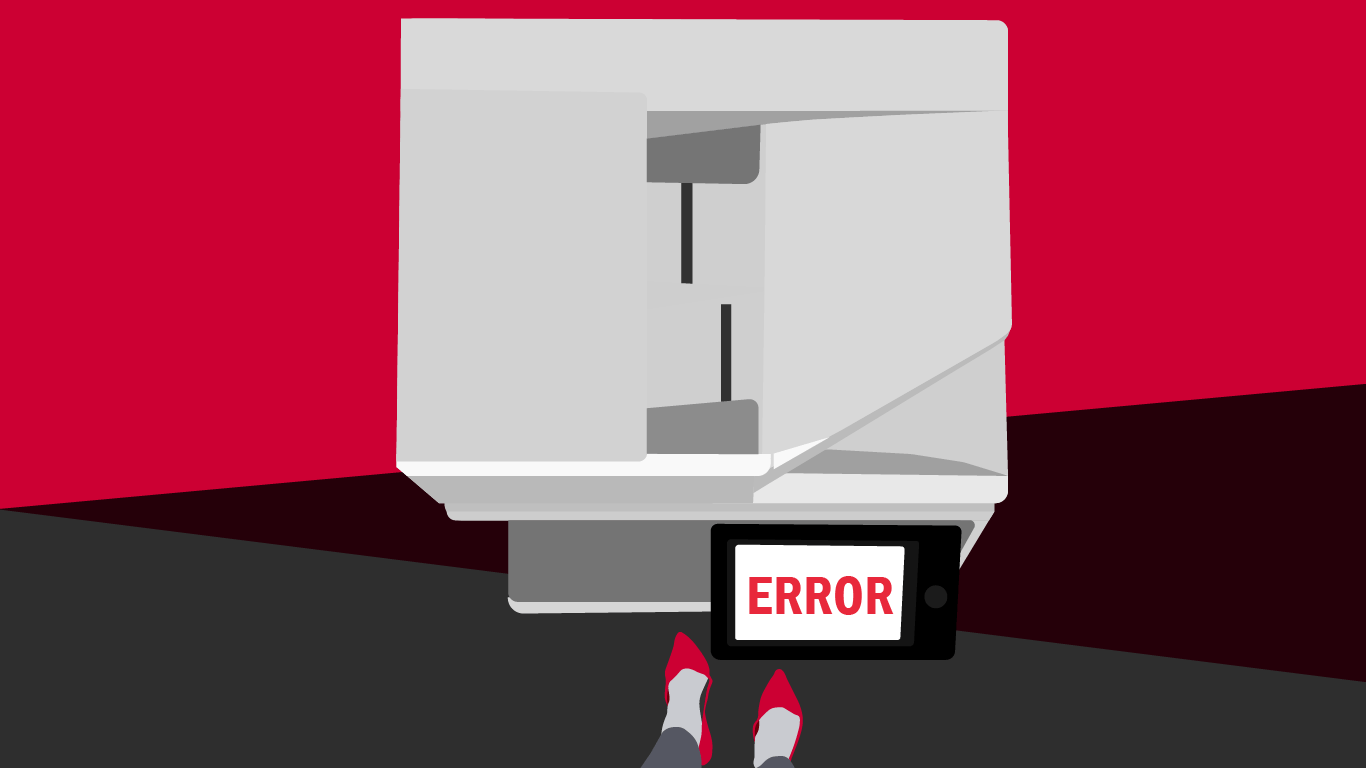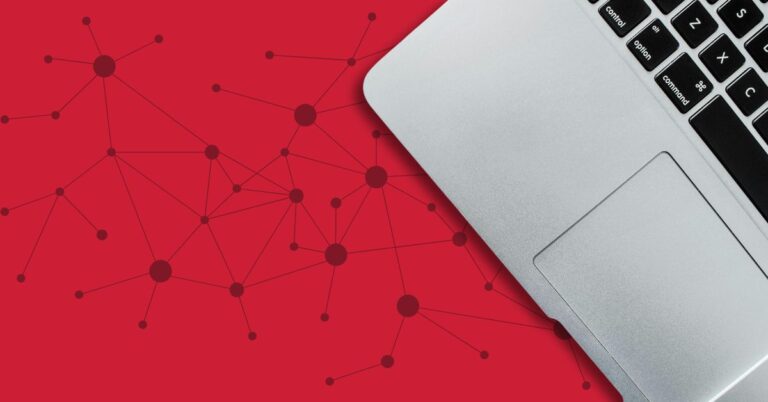Did you know that even when you’ve fixed the problem that caused the error, you still need to clear the error code in order to get your copier to come back online? It’s a little-known fact that can help keep a lot of frustration at bay in the future. Our technicians are always happy to help so never hesitate to call us for service so we can get you back up and running as soon as possible, but for those times when you’re up against a deadline, you might want to try the following trick first.
The most common error codes copy machines display happens when you have a paper jam. On Sharp machines, this code is “H5-01.” We’re sorry to say that if you’re very familiar with this code, it might be time for your machine to be serviced as frequent paper jams are a sign there might be a bigger problem with your copier/printer.
However, for common errors like the H5-01 paper jam error message, you can use a general code to clear most errors — it’s the same code the pros use. Because paper jams and other errors do happen from time to time, it is good to know how to fix the problem and clear the error code yourself so you can get back to work faster instead of having to wait for our service technician to visit. The first thing you need to do is find out what the error means. For the common H5-01 error, for example, your machine is telling you it has detected five paper jams in the exact same place in a row. For issues like paper jams, your copier will shut itself down and will not run a print job until you have first cleared the paper jam and then cleared the error code.
To do this, you can enter a general “clear code” that can be used for simple, common errors, like the paper jam you are experiencing. After fixing the initial problem that caused the error, like removing the jammed paper, follow these steps:
-
Make sure the copier is turned on and in “copy mode.”
-
On the control panel, find the home screen button. In tablet style displays it looks like an icon of a house.
-
Click on the home screen button twice. This action takes you to a display that shows your page count and toner levels.
-
In the bottom right-hand corner of the display screen, find the version number, which is actually a button.
-
You will click on this version number, which brings up a keypad.
-
Enter this code: 9*8#7
-
The above code takes you to a simulation screen with various numbered options. Select “No. 14: Fuser Trouble Cancellation” (either type it in or touch, depending on the type of control panel your machine has) and click on the “Start” button.
-
On the next screen, you will be asked: “Are You Sure?” Select “Yes” and then click the “Execute” option.
-
The Clear All button (or the “CA” button) will restart the machine and everything will go back to normal.
Using this same process, you should be able to clear most of the common error codes yourself. Just remember to use the general clear code: 9*8#7. And don’t worry, when you are in this menu, you are in a client safe mode, so whatever you input into the machine will be just fine.
Always remember, if you run into trouble or feel you have made a mistake, we are here to help you solve any of the problems that can come up with your copier. If these instructions don’t work for you, you have an older style copy machine, or you just like talking to our friendly service techs (hey, we love to speak to our customers!), please hop on a phone call with us.
Our experts are always available to walk you through the process of clearing error codes, even for the most common, simple problems. We recommend you write down the error code exactly as you see it on the display in order for us to best assist you. It is also helpful if you make the call while you are near your copy machine so we can walk you through the steps you’ll need to clear your error message. And before you call, try turning your copier off and then on again, as this sometimes can clear an error message on its own and get you back to work sooner. If you still see an error message, please call and let our expert service technicians assist you. That’s what we’re here for!
Time for an Upgrade?
Get a Demo or Quote on a Sharp or HP Printer
Call (801) 452-7988 for an immediate response (8am – 5pm, MT) or complete the form below.